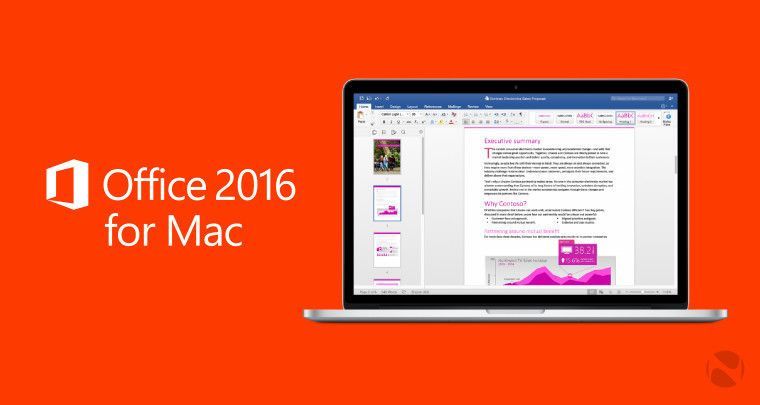1.Step: There is no product key or serial for Microsoft Office activations in METU. After product installation, computers connected to METU Campus network with appropriate network configuration will be activated. If this is not happen, you must follow the steps below.
You must download kms_office2019_client.bat (For Office 2016: kms_office2016_client.bat) file. You can find the file at the place where Office software downloaded in Licensed Software page. Download the file and then, you should select it, right click and select Run as administrator.
Volume License Serializer For Office 2016 For Mac Download Torrent
2.Step: Product will be activated after this process.
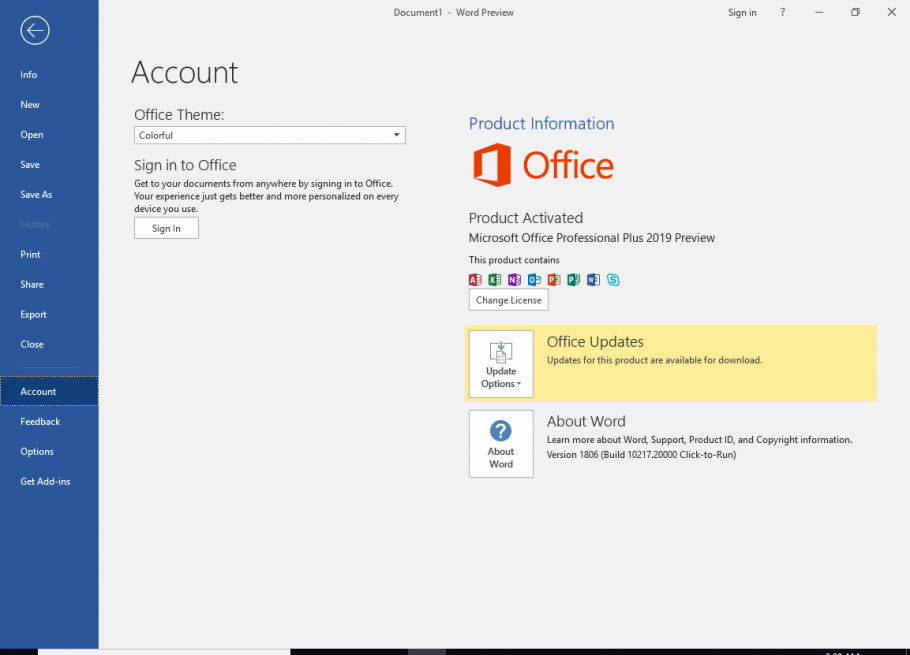
Office 2016 For Mac Download
Note For Mac Users: In Microsoft Office for MacOS 2016 version the user doesn't have to do anything, after installation one should be using the product without activation. In Microsoft Office for MacOS 2019 version the user must download Volume License (VL) Serializer file from Licensed Software Web Page and install it. After that Microsoft Office has to be activated.
Microsoft Office
- Download the installer from IS&T.
- Double-click the downloaded disk image.
Result: The installer is mounted:
- Double-click the Microsoft_Office_2016_Volume_Installer.pkg icon.
Result: The installer launches: - Click Continue.
Result: The Software License Agreement is displayed: - Click Continue.
Result: You are asked to agree to the Software License: - Click Agree
Result: The Installation Type is displayed: - Click Install.
Result: You are prompted for your name and password: - Enter the username and password for your local computer account and click OK.
Note: You may have to close certain applications for installation to complete.
Result: Installation will take some time. When it completes, the summary screen is displayed: - Click Close.
Result: Microsoft Word automatically starts and presents you with a Get Started window: - Click Get Started
Result: You are asked to optionally sign in to your Microsoft account: - Click Skip Sign In at the bottom of the window, or, if you have a Microsoft account, you may choose to sign in if you prefer.
Result: You are asked to set the appearance of Office 2016: - Click Continue.
Result: Configuration is complete: - Click Start Using Word.
Result: You might be prompted to install updates, if any are available. If so, follow the prompts: - Click Install. If you're prompted for authentication, enter your user name and password again.
Result: Microsoft AutoUpdate prompts you for configuration: - Accept the defaults and click Check for Updates. You might be prompted to install one or more updates in succession. Follow the prompts until no more updates are available.
- Microsoft Office for Mac 2016 is now ready for use.